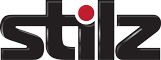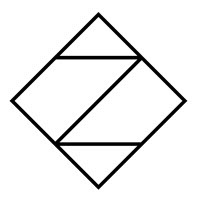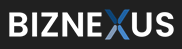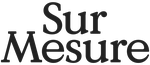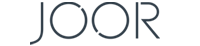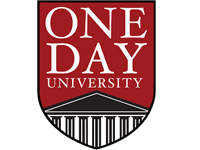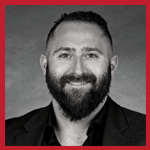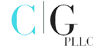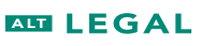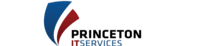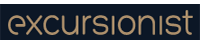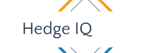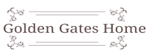One of the most regular practices when it comes to bookkeeping is the reconciliation of accounts. This is the basic practice of matching the bank or credit card statements with the entries made in QuickBooks online. It is a standard practice carried out by all companies both big and small, allowing them to keep track of the money spent and earned. This is one of those exercises that allows the bookkeeper to keep the balance sheet clean and in conformity with bank transactions.
Technically speaking, bank reconciliation in QuickBooks is a separate event and comes with its own module built apart from check register, bank feed, and chart of accounts tools. Reconciliation is a recommended exercise and cannot be skipped just because you have entered transactions in QBO using forms, bank feed, or some third-party app. Most often, one has to reconcile checking, savings, and credit card accounts.
How to Reconcile Accounts in QuickBooks Online?
One must make it a standardized procedure to reconcile accounts monthly, as and when you receive the monthly bank statement. In practice, QuickBooks Online streamlines reconciliation by matching what the bank and credit card statements spell out in terms of expenses and amount earned.
In principle, the ending balance of the gone-by month has to match the beginning balance of the coming month. In addition, the QuickBooks Online register balance at the end of each month has to match the monthly bank statements.
Procedure to Reconcile Bank Statements in QuickBooks Online
Step 1: Reach the “Reconcile” Page in QuickBooks Online
There are two ways of doing this – either you click “Accounting” in the side panel and reach “Reconcile” or you could click “Tools” and then proceed to “Reconcile”(screenshot below).

Step 2: Select the Account to Reconcile in QuickBooks Online
Select the specific account to be reconciled from the drop-down menu, it could be either a checking or a savings account. It is quite normal to go with “Resume Reconciling” if you have already started reconciliation. Else, you would have to begin the process by clicking on “Reconcile.” Remain conscious of errors that may be shown if the account is not ready to be reconciled. In that case, you must proceed to the hyperlink “We can help you fix it.”
In the “Reconcile Page”, there are two hyperlinks namely “Summary” & “History by Account.” The former is a list of prior reconciliations and their time of completion, while the latter shows similar information but with changes/ auto adjustments to the prior reconciliations (view the screenshot below). These steps are supposed to give the overall picture of previous reconciliations.
Step 3: Enter Statement Information
There are three critical fields for reconciliation: “Beginning Balance”, “Ending Balance” and “Ending Date.” Suppose we want to reconcile the bank statement for the month ending April 30th, 2020, we shall enter this as the end date. Here we would be required to enter the ending balance shown in the bank statement. The “beginning balance” field would be auto-populated with the end balance of the previous month March 31st, 2020. Next, we are to click “Start Reconciling.”
Step 4: Match & Clear Transactions
You will be taken to the below page (view screenshot), where you will need to check the page against the bank statements and check off all the transactions that could include payments, deposits and, so on. The idea here is to check-off all the transactions until the “Difference” starts showing Zero, which means a match.

Step 5: Apply Filters for Easy Navigation
This is an optional step, wherein the process becomes easier & faster with the application of filters. Specific transactions start showing up among a multitude of transactions based on memo, reference number, amount, and so on.
Step 6: Clearing to be Continued Until Difference Shows Zero
The ultimate goal when it comes to reconciliation is to get the below message (screenshot). Once this message is visible, you can run the Reconciliation report by clicking on “View Report.”
Conclusion:
Although reconciliation may appear straight-forward. there are subtle intricacies that need to be learned while operating QuickBooks Online. If you find the entire process to be complex, you always have the choice of partnering with a QuickBooks Online Consultant who can guide you through the entire process in a seamless manner. Moreover, you could even outsource all your bookkeeping and accounting services to a certified QuickBooks Advisor, who can keep your balance sheet neat at par with the prevailing industry standards.